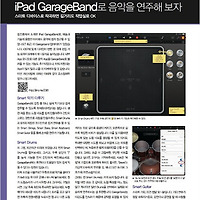오렌지노의 iPad GarageBand 작업실 - 월간 컴퓨터음악 창간호 수록 원고
스마트 디바이스로 작곡하면 길거리도 OK
약 십년 전, 컴퓨터 앞에서 곡을 쓰려고 하면 좋은 악상이 떠오르지 않더니, 길거리에선 마음에 드는 곡이 생각나는 경우가 많았습니다.
하지만 바로 어디에 적어두지 않으면 잊어버리기 쉬워 영영 사라진 악상이 많았지요.
녹음을 해 두는 정도가 그나마 가능한 방법이었는데, 사람이 많은 곳이라면 그마저도 쉽지 않았습니다.
참 아쉬웠던 부분인데, 이제 그런 걱정을 하지 않아도 되는 시대가 되었습니다.
스마트폰으로도 악상을 저장해둘 수가 있게 되었기 때문이지요.
“어디에서든 곡 작업을 할 수 있게 된 오늘날”
그 뿐만이 아닙니다. 작곡이 음악가들의 전유물이 아니라, 누구든 쉽게 나만의 곡을 쓸 수 있는 어플리케이션들이 많습니다.
그야말로 기술이 예술의 진입장벽을 낮춰 누구든 쉽게 예술가로 만들어 준 시대가 된 것이지요.
애플 앱스토어에는 작곡을 할 수 있는 애플리케이션은 많이 있습니다.
‘FL Studio’, ‘BeatMaker’, ‘Fruity Loops’, ‘ReBirth’, ‘ThumbJam’, ‘Tabletop’ 등이 그것인데,
그 중에서도 Apple에서 만든 GarageBand가 바로 이 코너에서 다룰 애플리케이션입니다.
맥 사용자라면 GarageBand를 익히 들으셨을 것입니다.
iLife 시리즈 중 하나인 GarageBand는 간단한 수준의 곡 작업을 할 수 있기에, 초벌(?)느낌으로 사용하기에 좋은 툴이었지요.
그런데 iPad용으로 나왔을 때는 차원이 달라집니다.
태블릿 PC에 터치를 하여 작업할 수 있는 최적의 인터페이스로 구성되어 실제에 가까운 연주, 혹은 실제보다 훨씬 쉬운 연주가 가능하게 되었고,
편집 또한 마우스로 작업하는 것보다 쉽게 작업할 수 있게 되었습니다.
이름 (Title) | GarageBand | |
| 카테고리 (Category) | 음악 Music | |
| 개발자 (Developer) | Apple Inc. 애플 | |
| 가격(Price) | $4.99 -> Free 무료화 |
처음 실행하면 좌우로 쓸어 악기를 선택할 수 있는 화면이 보이는데 건반악기나 드럼은 실제 악기와 흡사하게 연주할 수 있고,
‘Smart’라고 수식어가 붙은 악기들은 실제 악기보다 훨씬 쉽게 연주할 수 있어 사용법만 잘 알면 간단하게 작업할 수 있습니다.
GarageBand에서 선택할 수 있는 악기를 구분하자면 아래와 같습니다.
실제와 가까운 연주 – Keyboard, Drums
손쉬운 연주 – Smart Drums, Smart Strings, Smart Bass, Smart Keyboard, Smart Guitar
기타 – Guitar Amp, Audio Recorder, Sampler
일단 아무 악기나 선택하여 연주 화면으로 들어간 뒤, 상단의 (아이콘1)을 누르면 시퀀서 화면으로 전환됩니다.
이 곳에서 노트 편집, 간단한 믹싱, 루프 등의 작업들이 가능합니다.
최대 10개의 섹션으로 구간별 편집이 가능하고 총 8개의 트랙으로 작업을 할 수 있습니다. (첨언 : 업데이트 후 변경된 부분)
8개면 좀 적게 느껴질 수 있겠지만, 그 이상이 되면 하드웨어가 버틸지 의문이긴 하네요. 제가 사용하는 뉴아이패드 기준으로 버벅임은 없긴 합니다. 꼭 8개 이상의 트랙을 써야한다면, 작업 후 그 파일을 샘플로 불러와서 트랙을 아낄 수도 있습니다.
“샘플만으로 작업하기 실습”
첫 시간이기에 서론이 길었습니다. 이제 시퀀서의 샘플 배열만으로 곡을 만드는 법을 배우도록 하겠습니다.
(아이콘2)을 누르면 악기별, 장르별 샘플들이 꽤 많이 있습니다.
이 때문에 GarageBand의 용량이 다른 애플리케이션보다 큰 편이기도 하지요.
원하는 샘플을 한 번 누르면 미리듣기로 재생이 되며,
원하는 샘플은 시퀀서의 빈 화면으로 가져오면 샘플이 루프로 생성된 오디오트랙이 만들어집니다.
드럼과 같이 비트가 있는 샘플을 먼저 가져오고 메트로놈을 끈 채로 작업을 하는 것이 편합니다.
드럼세트 중에는 ‘Fill’이 따로 있는 세트도 있으니 적절히 배치하여 드럼 라인을 만들어줍니다.
그리고 멜로디나 코드가 들어가는 악기의 샘플들을 추가하면 됩니다. 거의 기본적인 코드로 이루어진 샘플들이지만,
사용되는 샘플들의 코드가 서로 충돌되지 않도록 주의합니다.
기본적으로 보이는 8마디에 섹션을 추가하려면 상단 제어막대 오른쪽의 +버튼을 눌러 새로운 섹션을 추가하거나,
기존 섹션을 복제하여 수정만 할 수도 있습니다. 트랙의 샘플을 한 번 터치하면 편집할 수 있는 메뉴가 나옵니다.
오리고, 붙이고, 분할하여 적절한 타이밍으로 배치하여 원하는 느낌의 곡을 만들어갑니다.
상단의 (아이콘3)을 누르면 트랙별 음량, 팬, 에코, 잔향을 조절할 수 있으니 이를 통해 조화롭게 믹싱을 합니다.
편집 후 재생을 반복하여 원하는 느낌의 곡으로 만들어갑니다. 익숙해지면 샘플만으로 곡 만드는 건 짧은 시간 안에 작업할 수 있게 됩니다.
작업이 끝나면 상단 좌측의 ‘나의 노래’를 눌러 곡 목록 화면으로 이동하여 작업명을 터치하여 원하는 이름으로 저장해줍니다.
지면 특성상 글로 설명하는 부분이 많을 수밖에 없네요.
하지만 컴퓨터음악을 해보신 분이라면 몇 번 반복하여 작업해보시면 쉽게 이해가 되실 것입니다.
GarageBand를 잘 다루기 위해선 초반엔 음악작업보다 각 기능들을 하나씩 실행해보면서 애플리케이션과 친해지는 시간들이 필요할 것입니다.
GarageBand에는 생각보다 쓸만한 기능이 꽤 많이 있습니다. 다음편에는 Smart 악기를 통해 쉽게 작업하는 방법을 실습하도록 하겠습니다.
(1) 아이패드 연주 사진. 제 유투브 채널인 youtube.com/jinosori 로 접속하시면 관련 동영상들을 보실 수 있습니다.
(2) 제가 사용하는 작곡, 연주를 위한 애플리케이션들입니다. 하지만 거의 GarageBand 위주로 사용하고 있습니다.
(4) 시퀀서 화면입니다. PC로 사용하는 시퀀서와 크게 다르지 않은 화면입니다.
(5) 어느 화면에서든 ?를 누르면 기능에 대한 설명이 나오니 도움이 많이 됩니다.
(6) 악기별 다양한 샘플이 있어, 이 것 만으로도 곡을 만들 수 있습니다.
(7) 작업한 곡들은 저장해두고 언제든 불러올 수 있습니다. 모든 작업은 자동저장 됩니다.
- 소개 - (2013년 11월 당시)
오렌지노 (이진호)
소속 : ㈜클앱스튜디오 이사, 21그램 아이패드 음악 전임강사, (사)한국멘사 사무국장
저서 : 나는 아이폰 아이패드로 음악한다 (코드미디어), 나는 개러지밴드로 음악한다 (코드미디어), iPhone4 무작정 따라하기(길벗)
그 밖의 아이패드 음악 관련 공연, 강연, 저술, 방송 등 활동 중
관련 페이지 :
블로그 ‘오렌지노의 소리상자’ http://jino.me
페이스북 페이지 http://facebook.com/musicapp
트위터 @jino_me
'Apple_iPhone > Garageband TIP' 카테고리의 다른 글
| 개러지밴드로 여행 가는 비행기 안에서 작곡하기 (2) | 2014.07.24 |
|---|---|
| 개러지밴드 강좌 - 스마트 키보드 활용 (작곡, 편곡) (0) | 2014.06.30 |
| 아이패드 개러지밴드 스마트 악기 다루는 법 (0) | 2014.05.01 |
| 오렌지노 아이패드 개러지밴드 강좌 - 성남미디어센터 (5/22~6/26) (0) | 2014.04.25 |
| 오렌지노 개러지밴드 강좌가 있는 월간 컴퓨터음악 아이폰 아이패드 앱북 (0) | 2014.04.08 |
| 이미 구입한 GarageBand의 기존 악기들이 보이지 않는 경우 해결방법 (0) | 2013.12.02 |
| 무료화된 개러지밴드 GarageBand 달라진 점 (5) | 2013.10.29 |
| 아이패드 개러지밴드 나의 노래로 저장하는 방법 (0) | 2013.05.01 |
| 개러지밴드 1.4 업데이트 - 격자 정렬 끄는 방법 (0) | 2013.03.22 |
| 개러지밴드(Garageband) 음원을 공유하는 방법 (2) | 2013.03.12 |